轻松使用新电子邮件系统
1 在浏览器中使用新电子邮件系统
1.1打开新邮件系统
在浏览器地址栏中输入电子邮件系统网址:http://mail.lixiahg.cn:8181/,打开电子邮件系统登陆页面。
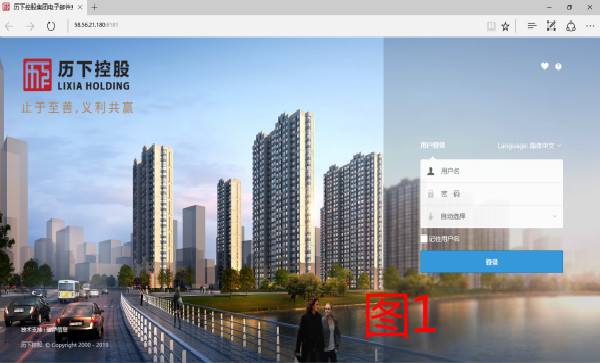
1.2登陆新邮件系统
在用户名栏、密码栏中分别输入用户名和密码,语言可选择简体中文、繁体中文、English,风格可选择XT5.0风格、XT3.0风格,点击登录按钮进入邮箱,默认显示欢迎页(如图2)。
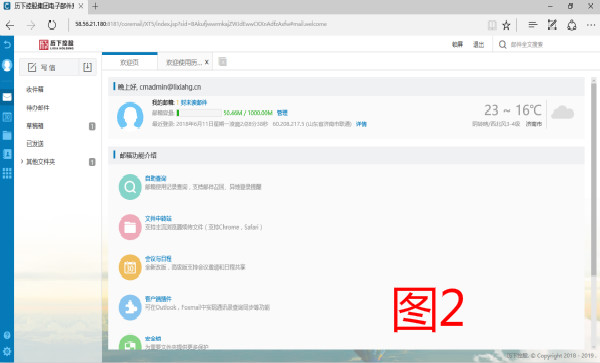
1.3邮件页面简介
邮件系统主界面上分为三部分。欢迎页面上有会议与日程、自助查询、文件中转站、安全锁和客户端插件五个快捷链接,点击后可直接进入该功能界面进行操作。左侧栏顶部有收信、写信两个按钮,点击可进行收信和写信;按钮下方有收件箱、草稿箱、已发送和其他文件夹,点击进入后可查看并读信;中部有组织通讯录和个人通讯录;下部有会议与日程,点击进入可安排日程,邮箱中心可设置代收邮箱和来信过滤,应用中心里有文件中转站和网络硬盘可供使用。邮箱页面右上角始终有设置链接和搜索栏,点击邮箱设置可设置个人资料、密码、参数设置、自动转发、自动回复、黑白名单等参数。
1.4写邮件
写信:登录您的邮箱后,请点击页面左侧“写信”按钮。 填写收件人,比如‘发给:zhaofei@junsasoft.com’;如果有多个收件人,请使用‘,’分隔多个Email地址;也可以单击”收件人”按钮,直接从个人通讯录或组织通讯录中添加收件人。
1.5添加附件
附件:默认情况下,邮件只支持30MB大小附件的直接发送,对于超过30MB以上的邮件,附件将自动转换为“超大附件”传输方式,将附件上传到“文件中转站”并以链接方式发送到接收人信箱。安装控件时请务必关闭全部浏览器窗口(见图3)。
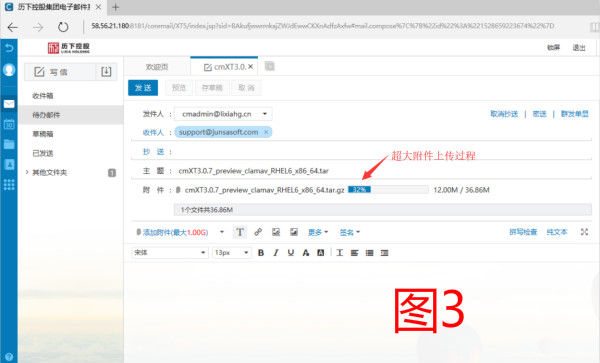
1.6收信
收信:登录您的邮箱后,点击左边主菜单上方的“收信”按钮,您就可以进入收件箱,查看您收到的邮件。
1.7读信
读信:直接点击邮件的主题即可阅读该封邮件。如果接收到包含附件的邮件,在邮件列表页面,该邮件一行会有一个曲别针图标。阅读邮件时,可以选择打开或下载该附件内容。
1.8个人通讯录
个人通讯录:点击左边功能列表中的“个人通讯录”链接,即可进入“个人通讯录”功能页面。在通讯录页面左上方点击“新建联系人”,就可以新建新的联系人。如果您要删除联系人,请先选中联系人,然后在页面上方点击“删除联系人”按钮。
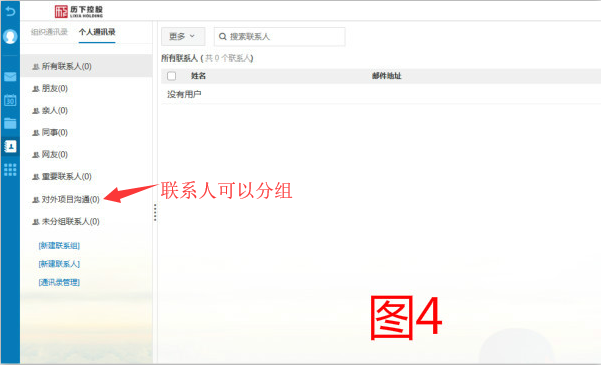
1.9邮件中心
邮件中心(图5):可以同时接收多个邮箱的邮件,节省您逐个邮箱去收取邮件的时间。设置方法:点击邮箱页面左方的“代收邮件”旁边的+号,填写你要兼收的其他邮箱的地址和密码,如果想在原邮箱也保留一份,只要在“收取时保留邮件备份”前的选择框上打上标记即可。 最后点击“添加”按钮。
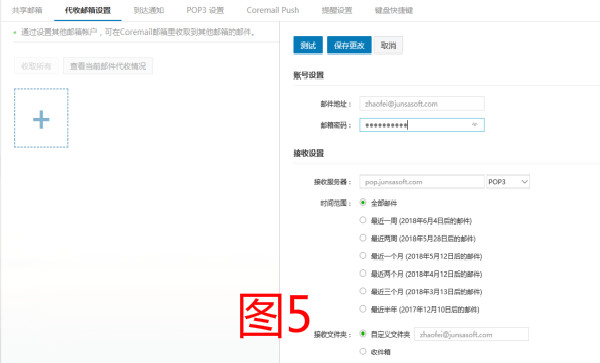
1.10会议与日程
提供新建日程、日程提醒、归类管理和组织安排会议的多项功能,有效地管理自己每天的日程安排和时间安排,快速提升工作效率, 不错过每个重要的会议或约会。
邮箱入口:登录邮箱,在左侧菜单上找到“会议与日程”点击进入(见图7)。
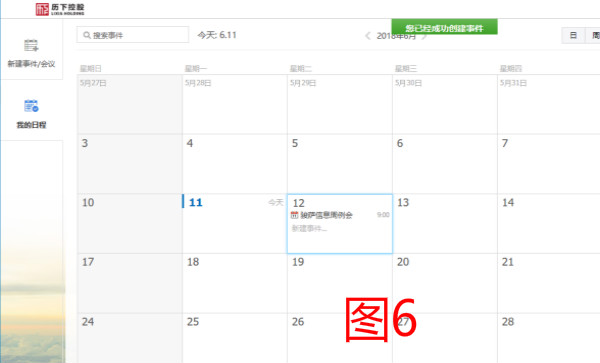
2 通过客户端使用电子邮件系统
温馨提示:客户端设置IMAP与POP3的区别
POP3和IMAP协议是标准的邮件收发协议各种邮件客户端软件(如PC上的outlook、Foxmail,手机上自带的“电子邮件”程序以及专用的邮件APP程序)与邮件服务器通讯都需要这两个协议支持。与POP3相比,使用IMAP,客户端与邮件服务器的目录结构以及邮件状态(已读、未读)能双向同步,更适合用户的使用习惯。IMAP与POP3协议本系统都支持,但服务端口不同。
2.1Foxmail客户端配置指南
1首先从Foxmail网站(www.foxmail.com)下载Foxmail客户端软件,安装后双击打开Foxmail客户端,显示如图1窗口。点击 “新建账号”按钮。
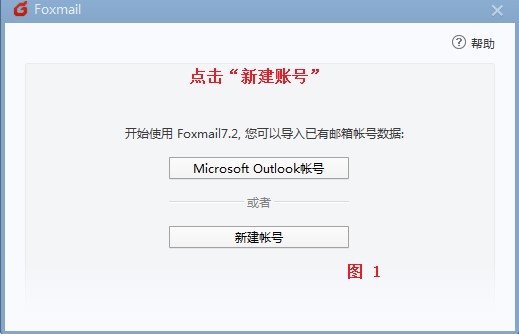
2在弹出的窗口中,输入完整的邮箱名和密码(如图2),点击“创建”按钮
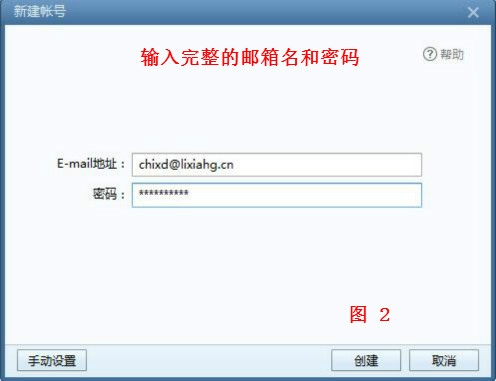
3 Foxmail客户端软件会根据你输入的邮箱名,自动匹配出邮件系统的参数并默认以IMAP协议接收邮件(如图3)。点击IMAP后面的下拉框,将接收服务器类型设置为POP3,下面对应的参数自动调整(如图4)
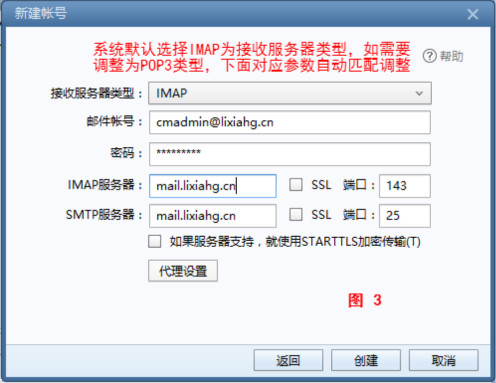
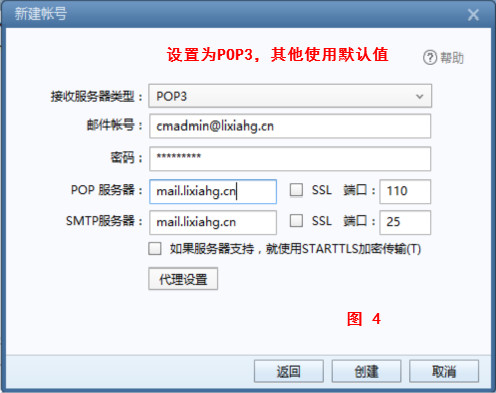
4如果邮件系统服务器参数配置无误,点击“创建”按钮后系统显示“设置成功”
5点击“完成”按钮后,系统会校验邮箱名和密码,并自动从邮件服务器上下载用户的邮件到本地(如图6)。
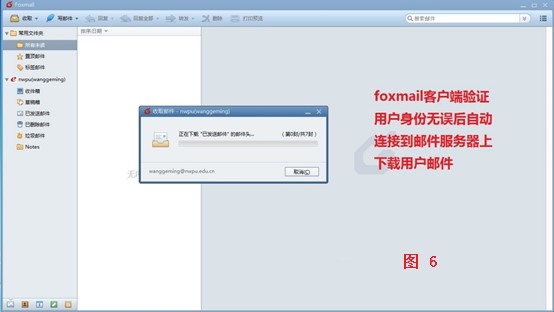
6至此,foxmail客户端配置完毕。
2.2通过Outlook客户端使用新电子邮件系统(以Outlook 2013为例)
1打开outlook 2013程序,选择“文件”->“信息栏”,点击“添加账户”按钮(如图1)
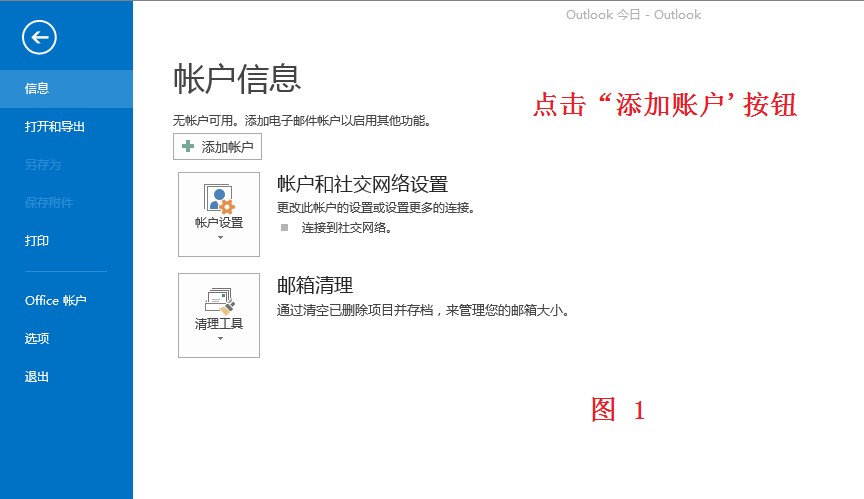
2在弹出的“添加账户”页面上,选择“电子邮件账户”,点击“下一步”(如图2)
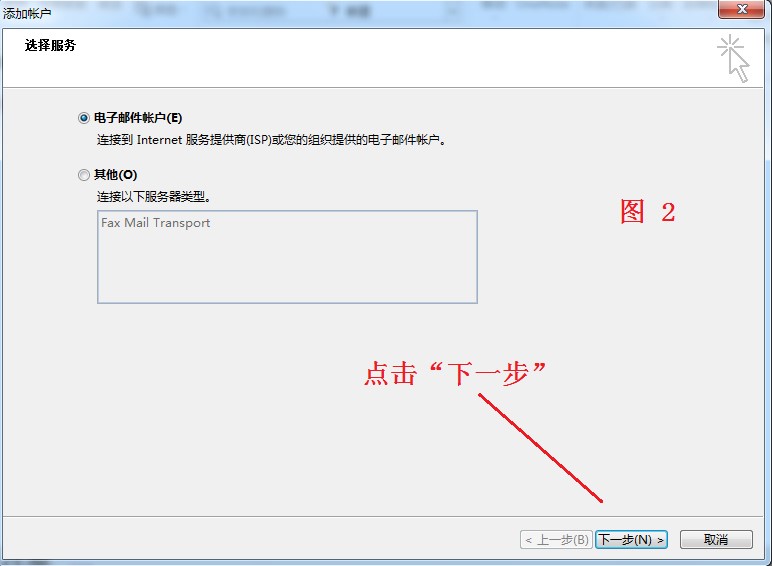
3在弹出的页面上输入邮箱名和密码,点击“下一步”(如图3)
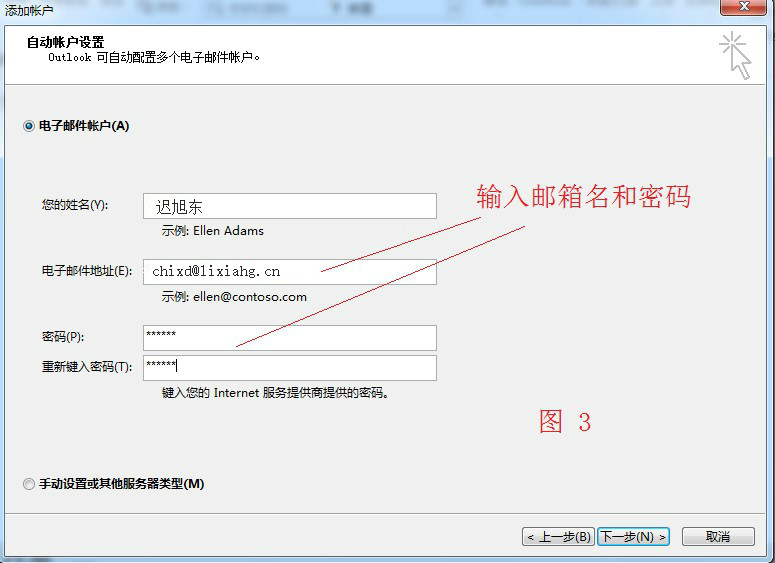
4Outlook首先尝试以SSL加密协议链接邮件服务器,不成功会建议用户选择非加密连接(如图4),点击“下一步”继续
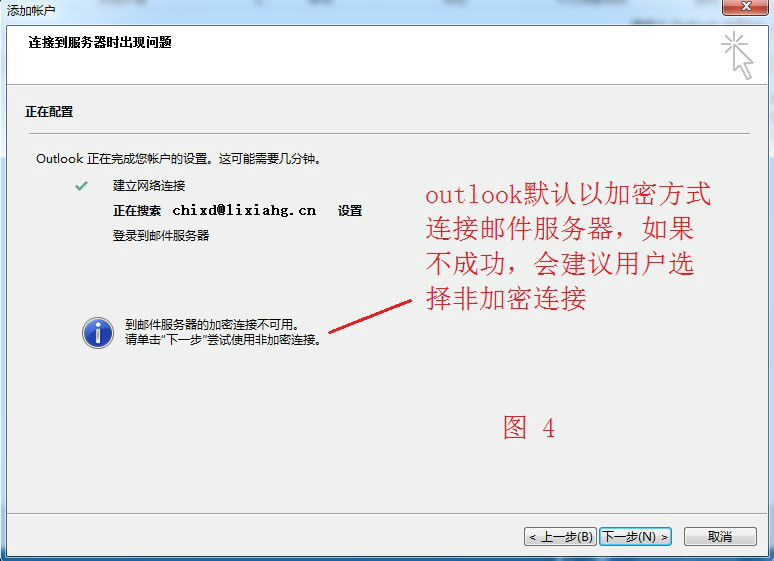
5Outlook客户端以非加密渠道与邮件服务器建立连接,成功后发送一封测试邮件到用户邮箱,并显示配置成功(图5)。至此,outlook客户端imap接收协议配置完毕。
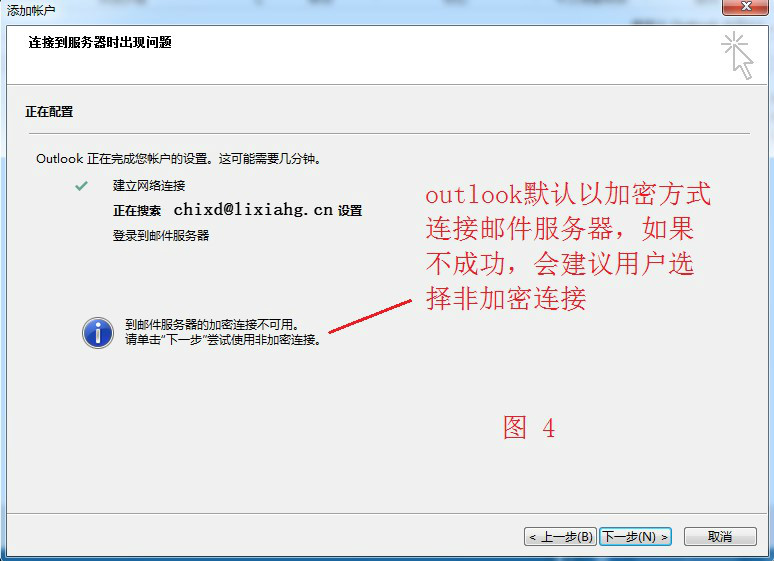
6如果用户想设置pop3为邮件接收协议,点选图5中左下角“更改账户设置”,“完成”按钮会自动变为“下一步”,点击“下一步”继续。
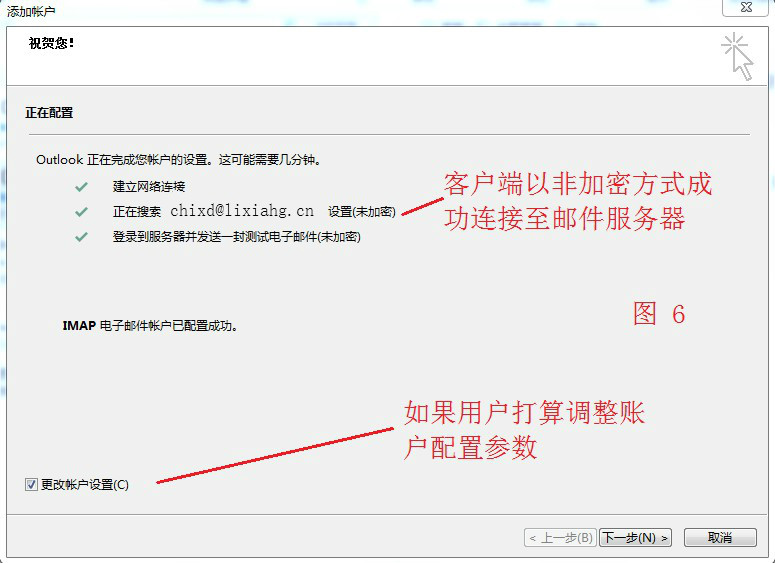
7系统会弹出进行POP和IMAP设置的窗口。用户可根据需要将邮件接收协议从imap调整为pop3,同时修改接收邮件服务器地址为pop.lixiahg.cn或mail.lixiahg.cn。
8由于安全的需要,需要选择发送邮件时校验用户身份。继续在图7中点击“其他设置”,勾选“我的发送服务器(SMTP)要求验证”(如图8),连续点击“确定”、“完成”,客户端自动测试与服务器的连接,成功显示如图9结果,点击“关闭”,配置结束。
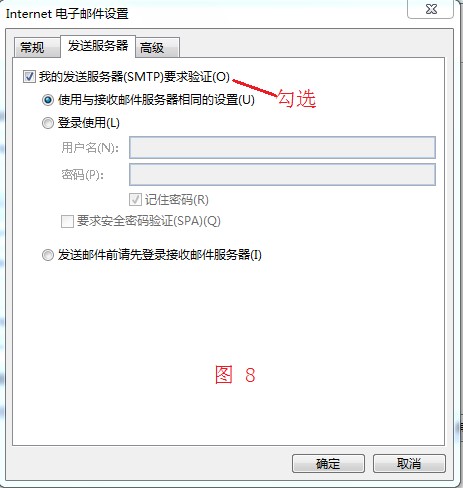
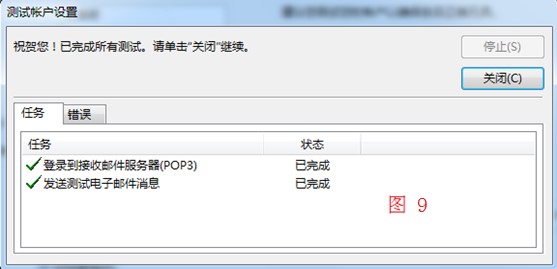
3 用手机原生客户端访问邮件服务
3.1Android 手机原生客户端
1选择手机自带的邮件软件如“电子邮件”,点按手机下方“菜单键”热键,在弹出的菜单里选择设定(图1)。
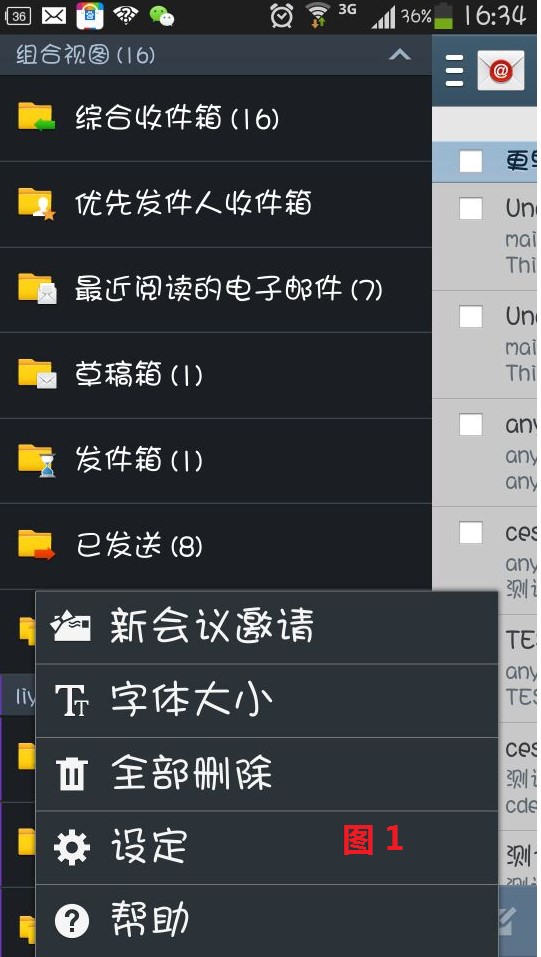
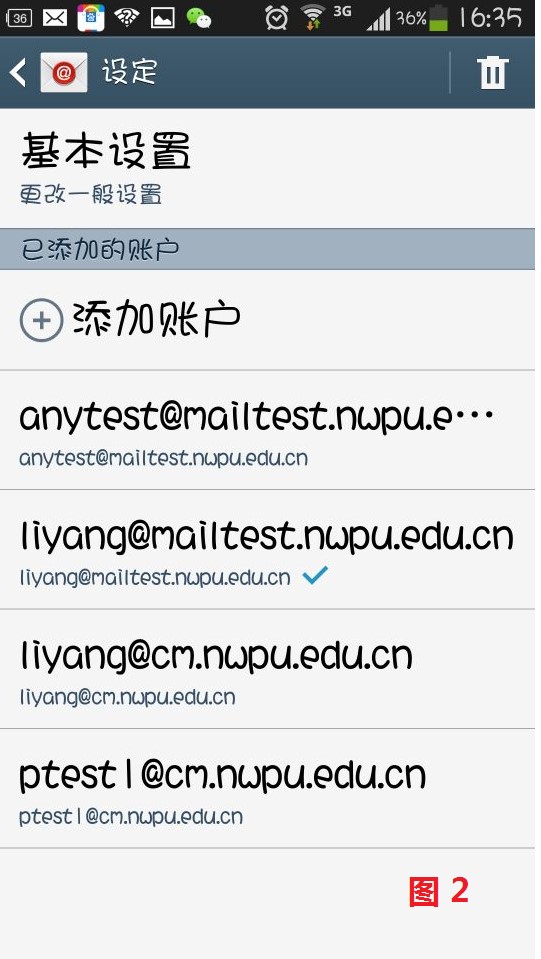
2点击“添加账户”(图2),选择“其它”(图3)。
3在邮箱地址栏输入邮箱地址,在密码栏输入密码(图4),点击下一步,进入POP3和IMAP设置页面(图5)。
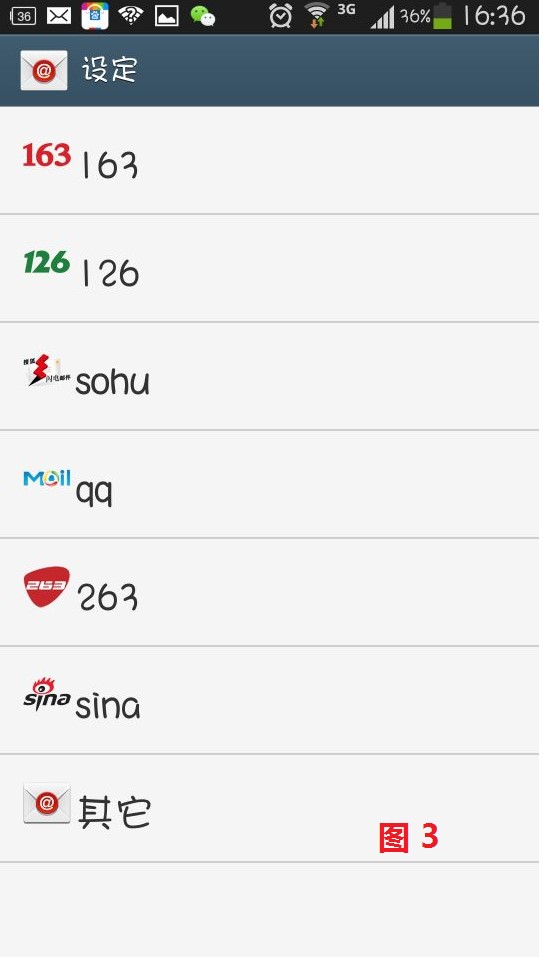
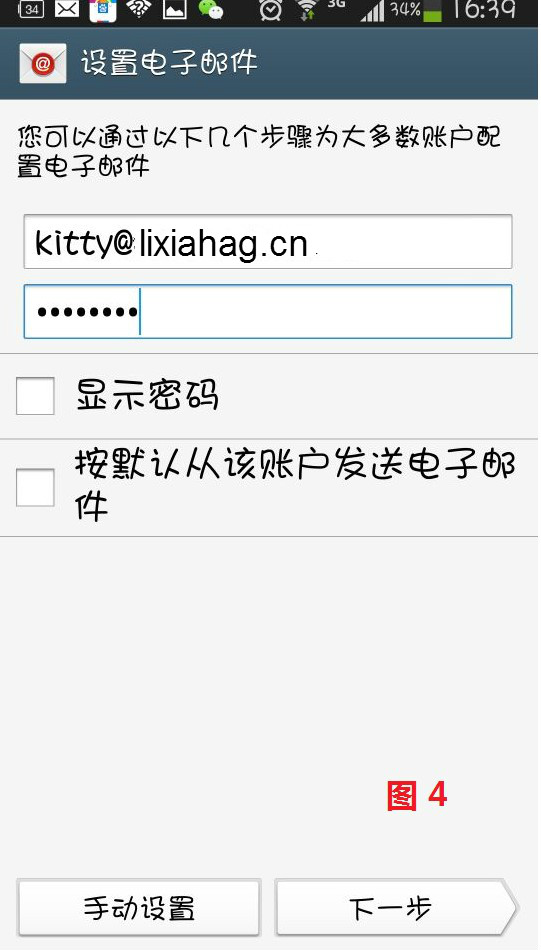
4学校邮件系统对POP3和IMAP协议都支持,用户可根据需要选择二者之一。点击POP3账户按钮或IMAP账户按钮,如图填写必要的参数(图6),连续点击“下一步”,最后点击“完成”。
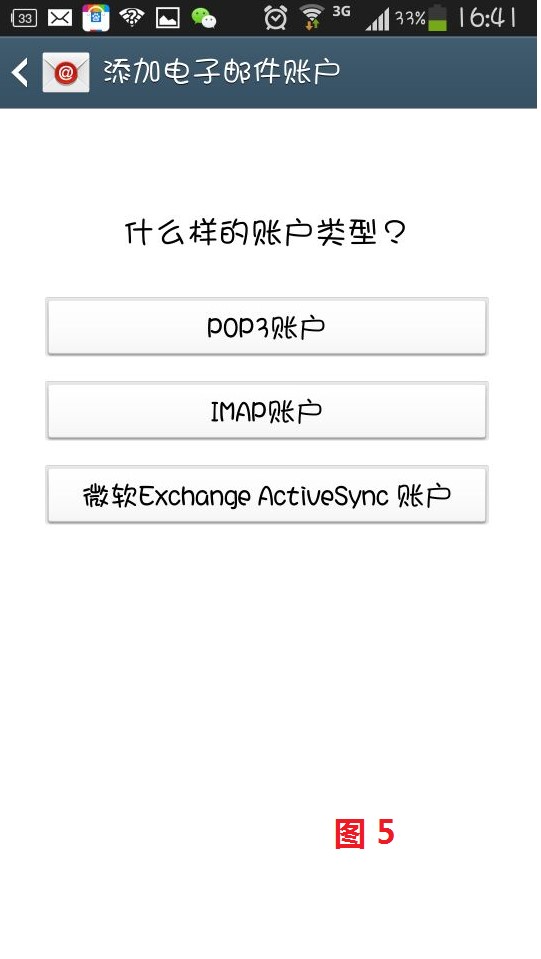
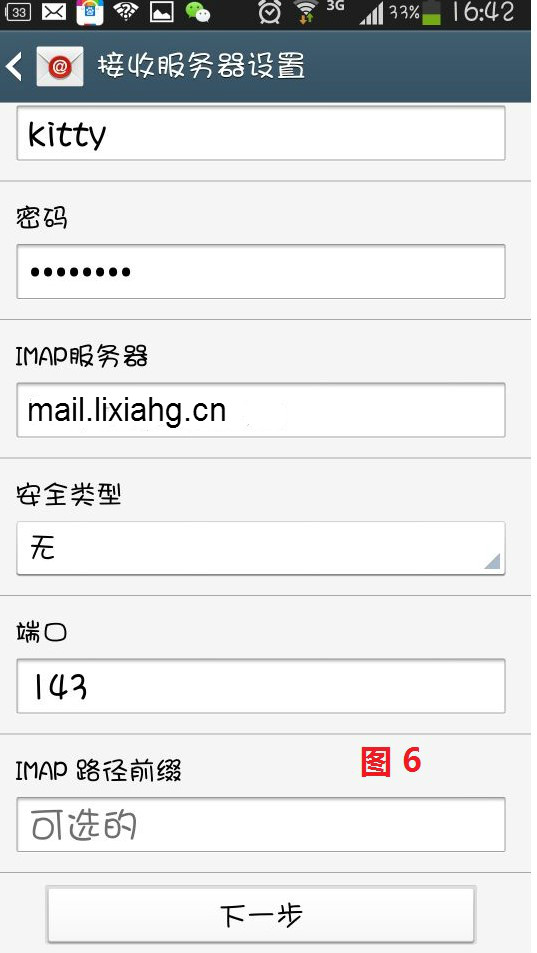
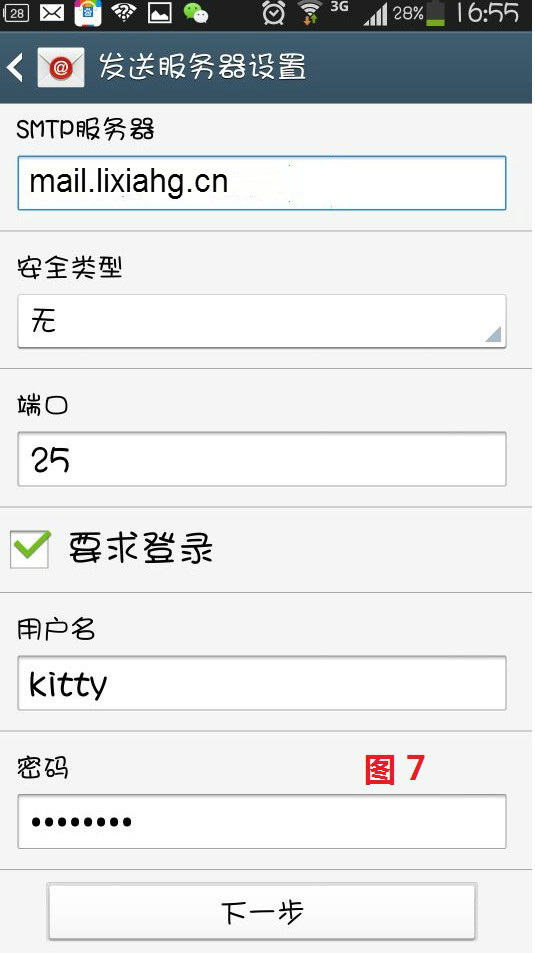
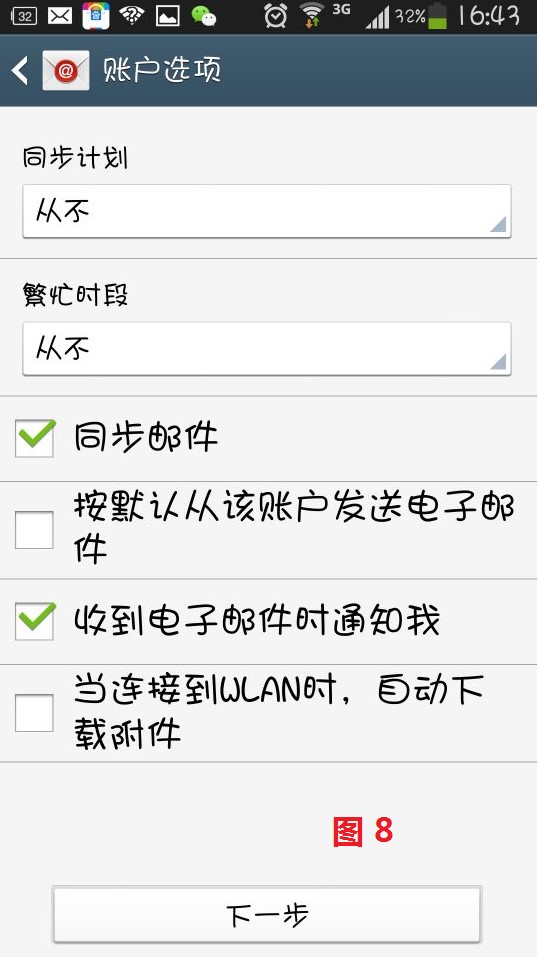
5如果选择SSL加密传输,IMAP端口设置为993,SMTP端口设置为465,POP3端口设置为995。
3.2iphone/ipad用户如何访问邮件系统?
iphone/ipad作为移动终端,内置了标准的“邮件”程序,可以像PC上的outlook或foxmail一样通过设置访问邮件系统。具体过程和操作步骤如下(以IOS 8.1.2为例)。
1首先确认移动终端已经联网,可以是企业无线网也可以是3G/4G网络;
2在“设置”->“邮件、通讯录、日志”里,点击“添加账户,选择“其他”->“添加邮件账户”,输入名称、电子邮件、密码及描述等信息
3点击右上角“下一步”,显示“新建账户”页面。邮件系统对IMAP和POP两种协议都支持,建议选择IMAP协议,并按图2配置(注意:一定要将“发件服务器”信息补充完整,否则只能接收邮件,无法发送邮件)。
42、 点击右上角“下一步”,客户端会优先尝试以SSL安全连接方式连接先后连接imap服务和smtp服务。当弹出“无法验证服务器身份”的警示框时,点击“取消”,系统会接着询问,“要设置没有SSL的账户吗”,选择“是”。屏幕顶端显示“正在验证”,当用户输入的信息无误时,系统会显示最终成功的页面,用户点击右上角“存储”,完成配置过程。


